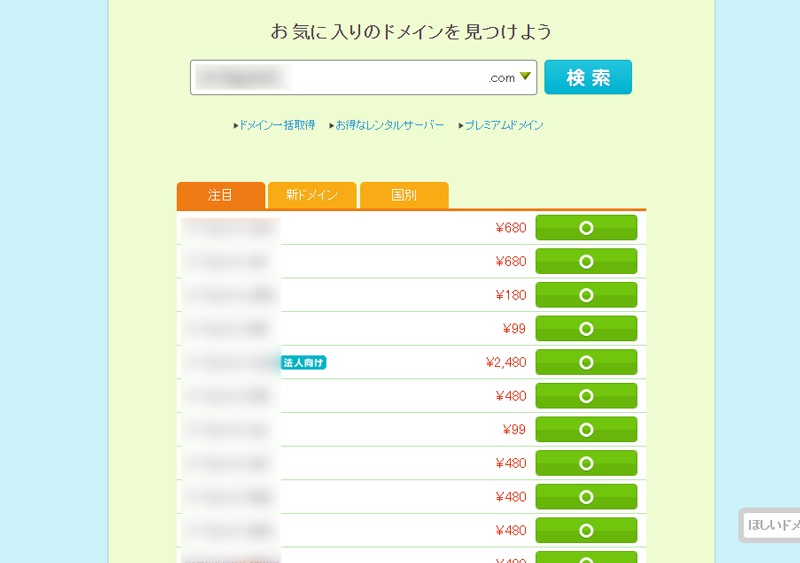前回はレンタルサーバーにWordpressのインストールをするところまで学びました。
次は独自ドメインの設定について解説していきます。
まず独自ドメインとはなんぞやって人に軽く説明しておきます。
たとえば、
http://www.yahoo.co.jp/
http://www.google.co.jp/
http://www.amazon.co.jp/
http://www.apple.com/
などなど有名サイトのURLを並べてみました。
これらはみんな独自ドメインです。yahoo.co.jpはYahoo!が所有する独自のドメイン(URL)です。
google.co.jpもGoogleが所有する独自のドメインです。
このURLにアクセスすると必ず一つのサイトにしか紐づきません。google.co.jpというURLなのにアップルのサイトには飛びませんよね?(飛んだら飛んだでいろいろ面白そう)
つまり、独自ドメインというのは世界でただ一つのURLで、一つのサイトに紐づけて使うことができるものなのです。
今回はその独自ドメインを取得して、インストールしたWPのサイトと紐づけちゃおうというお話です。
大企業ばかりならべて、なんだか大変そうな雰囲気を醸し出しましたが、これもまたちょちょいのちょいなのでどんどん進めてまいりましょう。
独自ドメインを取得しよう!
独自ドメインを取得するためには、まず指定したドメインを取得してくれるドメイン会社を選びましょう。
有名ところだと、
- お名前.com
- ムームードメイン
の二強といったところでしょう。
今回はロリポップと同じ会社が運営するムームードメイン![]() にします。
にします。
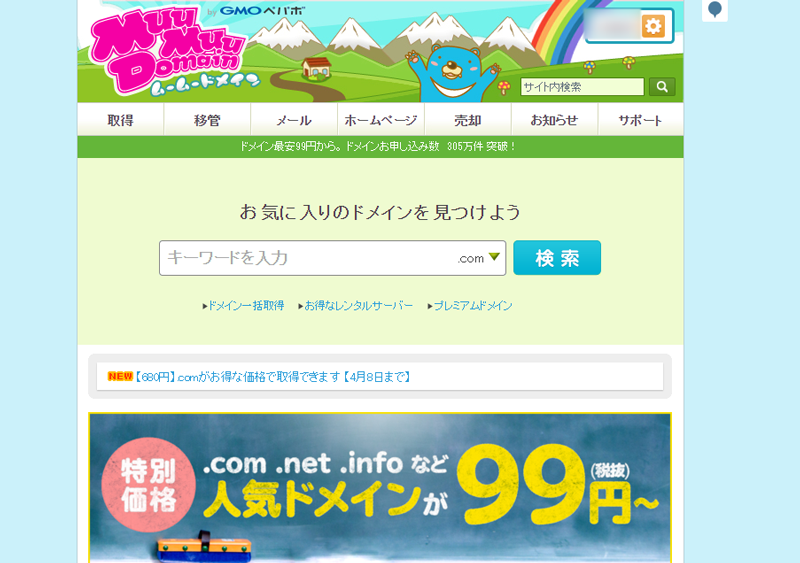
トップページには取得したいドメインを探せる入力フォームがありますので、もうほしいドメインが決まっている人は入力して検索してみましょう。
ドメインの決め方としては、サイトのテーマにあったわかりやすいものにしておきましょう。全く関係ないものにすると混乱を招くおそれがあります。
また最近は日本語ドメインも使えるようになっていますので、気になる方は探してみてくださいね。
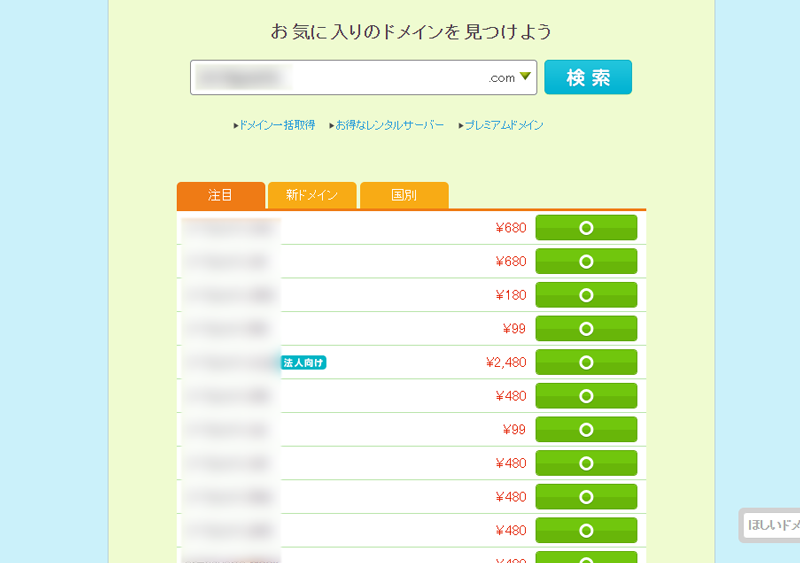
検索すると結果が一覧で表示されます。
上から入力した好きなドメインのあとに「.com」や「.net」、「.xyz」などが付けられたドメインがズラッと並んでいます。
上部にあるもの方がメジャーで、下に行くほどマイナーなものになってきます。
最近は「.tokyo」、「.yokohama」、「.okinawa」などの地名由来のものも登場しました。ちなみに「.co.jp」は法人向けなので個人では取得できません。
右にある○は取得可能かどうかを示します。○なら可能、×なら既に他の人が取得しており、不可となります。試しに「yahoo」でドメインを探すと全て取得されています。
また毎年支払う金額もドメインの文字が短いほど高くなっていく傾向があります。そのあたりも加味しながら取得する独自ドメインを決めていきましょう。
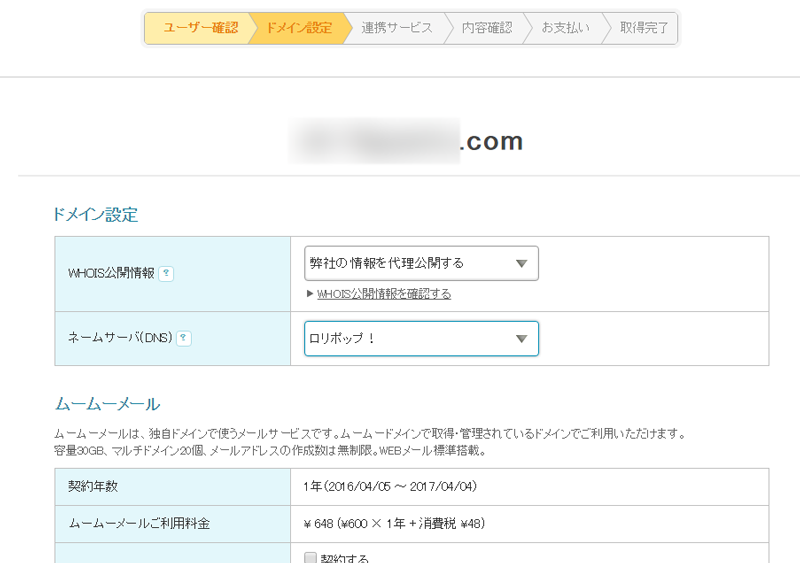
今回僕は、チョメチョメ.comという独自ドメインを取得しようと思います。
ドメイン設定のWHOIS公開情報とはwho isというサービスで独自ドメインから管理者の名前や住所の情報を閲覧できるサービスがあるのですが、公開する情報を自分自身のものにするか、ドメイン会社の情報を代理公開するかを選択できます。
情報は公開したくないので、ここでは代理公開を選択しておきましょう。
ネームサーバーは、紐づけたいサイトがあるレンタルサーバーを指定します。今回の場合はWPのサイトをロリポップのレンタルサーバーにインストールしたので、ロリポップを選択します。

あとは金額の確認やユーザー登録、支払方法などを指定していき、どんどん次のステップへ進んでいきます。
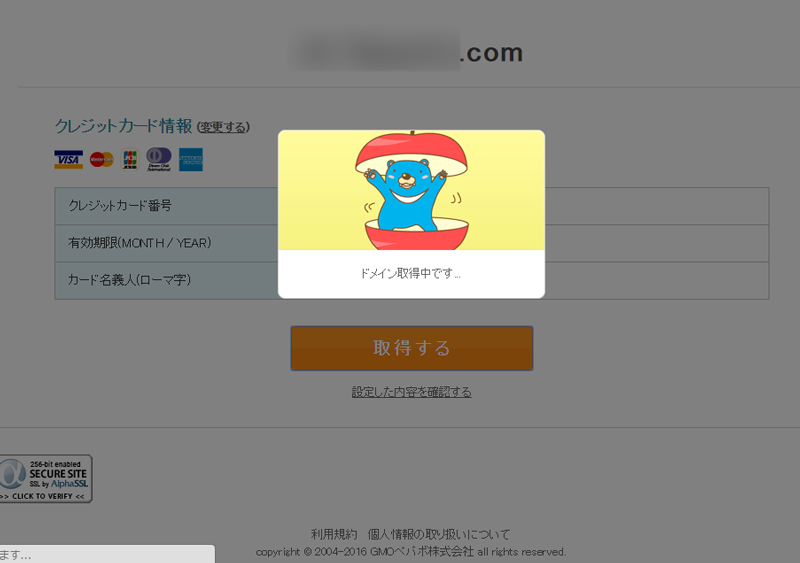
全ての入力が終わり、支払いが確定すると、ふざけたアニメーションと共にドメインの取得が始まります。大体1-3分ほどで完了します。
ここまでがムームードメインでの独自ドメインの取得方法です。
1年契約の場合は1年間そのドメインを所有することができ、契約を更新すれば2年目以降も所有することができます。
自動更新設定をしていなかったり、支払いを忘れたりすると所有権を失って、誰かに取られてしまう可能性があるので、独自ドメインの管理はしっかりとやっておきましょう。
レンタルサーバーでの独自ドメイン設定
独自ドメインを取得し終わったら、次にレンタルサーバー側での設定を行います。
今回はロリポップのレンタルサーバーにあるWPサイトと紐づけていくので、ユーザー専用ページにログインします。
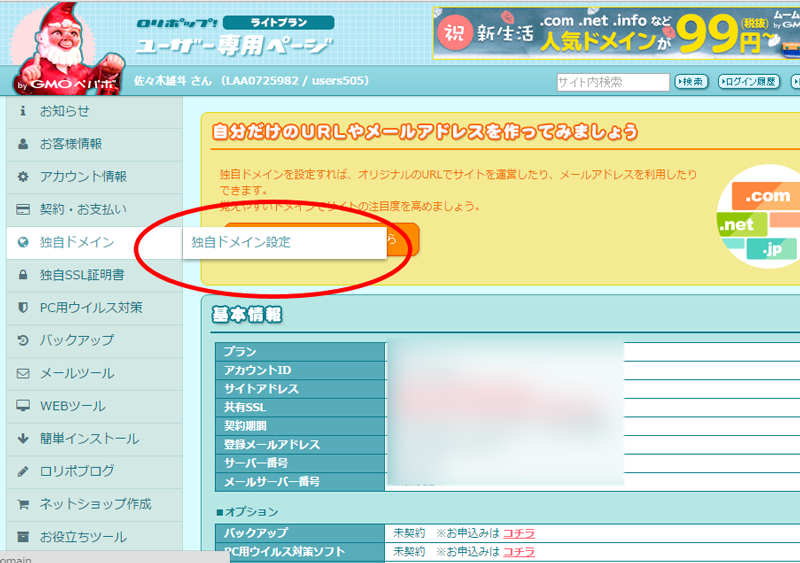
左メニューに「独自ドメイン」>「独自ドメイン設定」という項目があるので、そこをクリック。
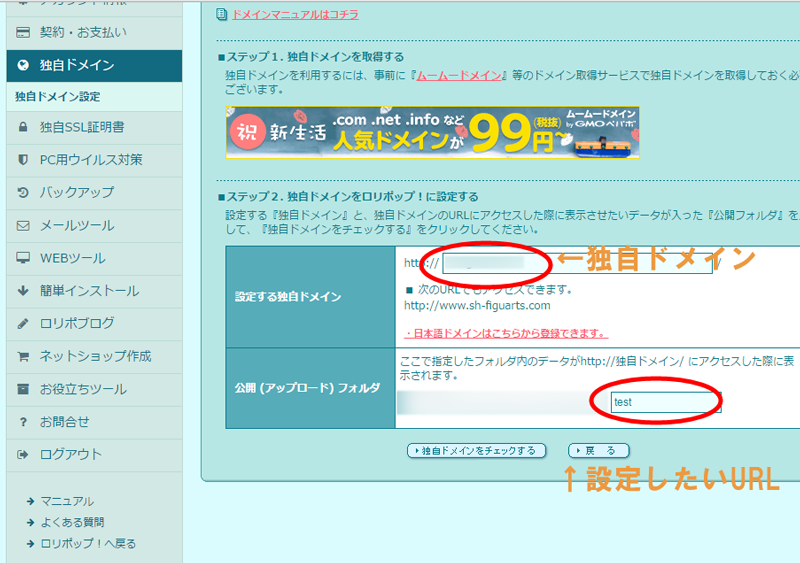
「設定する独自ドメイン」には取得した独自ドメインを入力。
「公開(アップロード)フォルダ」は独自ドメインを紐づけたいサイトがるレンタルサーバー内のフォルダを選択します。僕の場合はレンタルサーバー内の「test」というフォルダの中にWPのサイトがあるので、そこを指定します。
この二つが入力し終わったら「独自ドメインをチェックする」をクリックします。
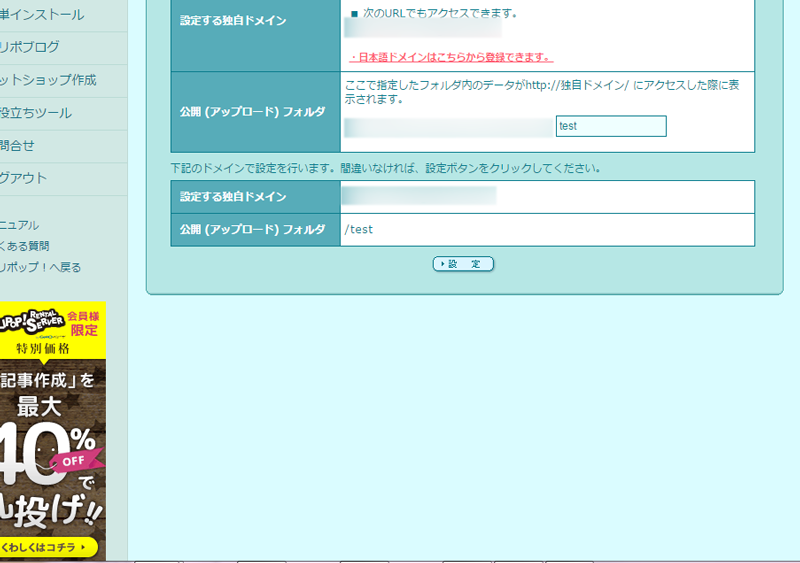
チェックが終わると、確認用の表がでてきますので、間違いがないか確認したら「設定」をクリックして、レンタルサーバー側の設定は終了です。
約20分-1時間弱で反映されます。
WordPressの独自ドメイン設定
最後にWordpress側での独自ドメイン設定をしていきます。
まずはWPのログインフォームからダッシュボードに入ります。わからない人は前回のWordpressのインストール方法をご覧ください。
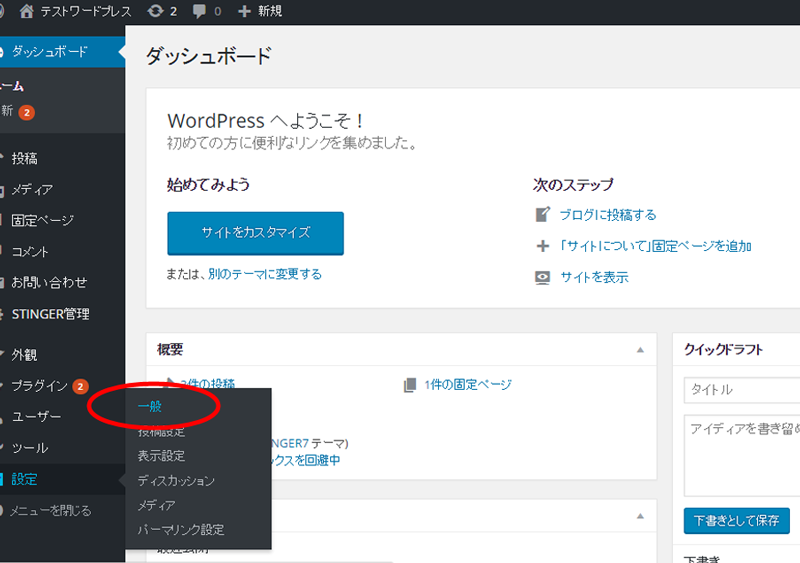
ログインしたら左メニューの「設定」>「一般」をクリック。
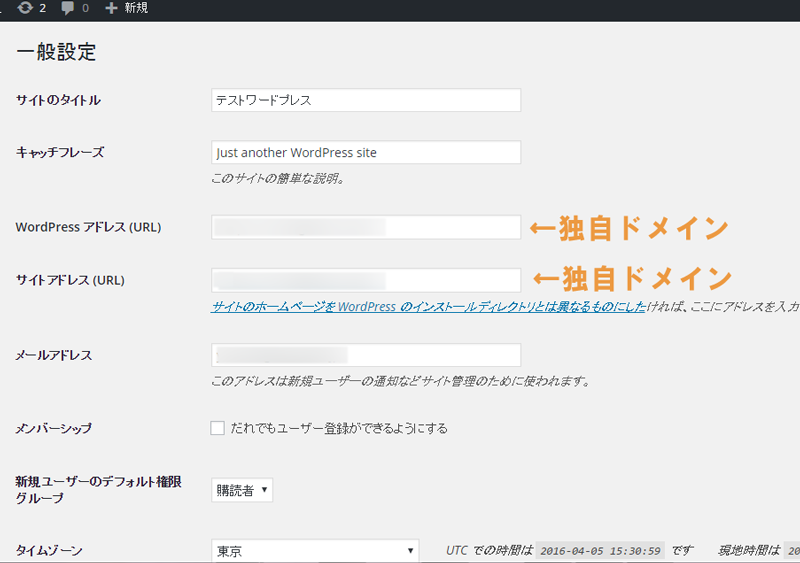
一般設定に入ったら、「Wordpressアドレス(URL)」と「サイトアドレス」を先ほど設定した独自ドメインを入力します。
最後に下の更新ボタンを押したら完了です。
これで独自ドメインの取得からWPサイトの設定までが終了しました。
レンタルサーバーでの設定が終了したら実際に独自ドメインのURLにアクセスしてみてください。
WPのサイトが表示されれば成功です。
ちなみに独自ドメインの後に「/wp.login.php」と付け加えて進むと、WPのログイン画面がでます。
独自ドメインでもログインすることができますのでぜひ試してみてください。
【WordPressサイトの作り方 第1回~第8回】