前回はWordPressのデザインテーマテンプレートの設定をしてきました。
もうほぼサイトとしては出来上がってきましたが、次はWordpressのもう一つの醍醐味である
「プラグイン」
の説明をしていこうと思います。
プラグインとは、スマートフォンでいうところの「アプリ」です。
スマホにアプリをインストールすると、便利な機能が使えるようになりますよね。
Wordpressのプラグインも同じで、インストールするとWordpressに便利な機能を追加することができます。
そんな今回はプラグインのインストールのやり方についてみていこうと思います。
プラグインをインストールしよう!!
まずはインストールしたいプラグインを検索しましょう。
どのような機能を追加したいかによって、選ぶプラグインも異なってきます。
追加したい機能があったらネットで検索したりすると大抵のものはヒットしますので、困った時はググってみましょう。
そして今回解説としてインストールするのは「Contact form7」という超有名プラグインです。
これはWordpressのサイトにお問い合わせフォームなどの、入力してメッセージを送るようなフォームを簡単に設定、設置することができます。
Contact form7の設定方法などは別の機会に。今回はプラグインの導入までをしていこうと思います。
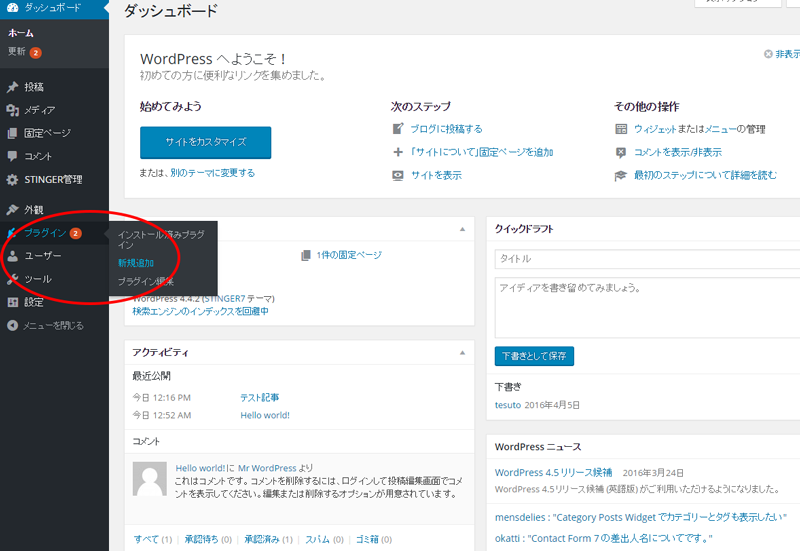
まずはダッシュボードの左メニューから、「プラグイン」>「新規追加」をクリックします。
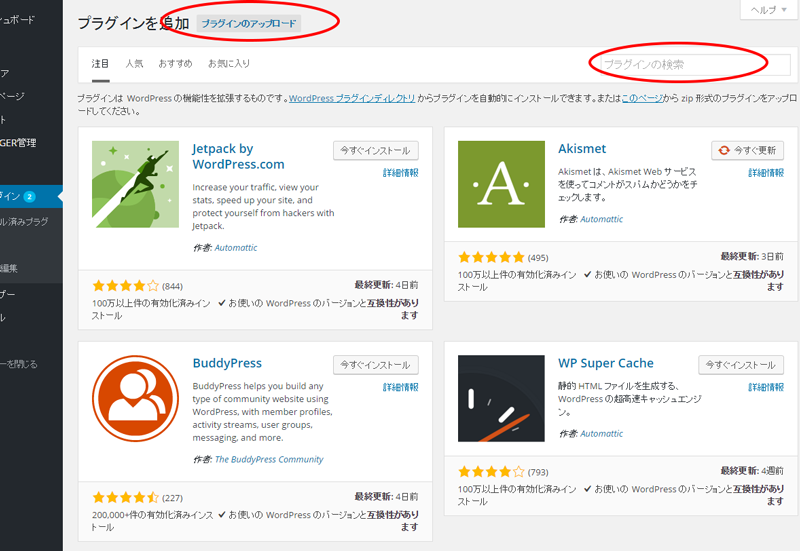
すでにプラグインをネットやプラグイン制作者の公式サイトからダウンロードしている場合は左上の「プラグインのアップロード」へ、ダッシュボードから探す場合は入力フォームにプラグイン名を入れて検索しましょう。
ちなみにアップロードの場合は、テーマの設定のところと同じくzipファイルのままアップします。
検索の場合は基本的にプラグイン名が分かっている場合はここを使って検索します。わからない場合はどのプラグインを使えばいいかをネットで調べて、名前が分かったら入力して検索をしましょう。
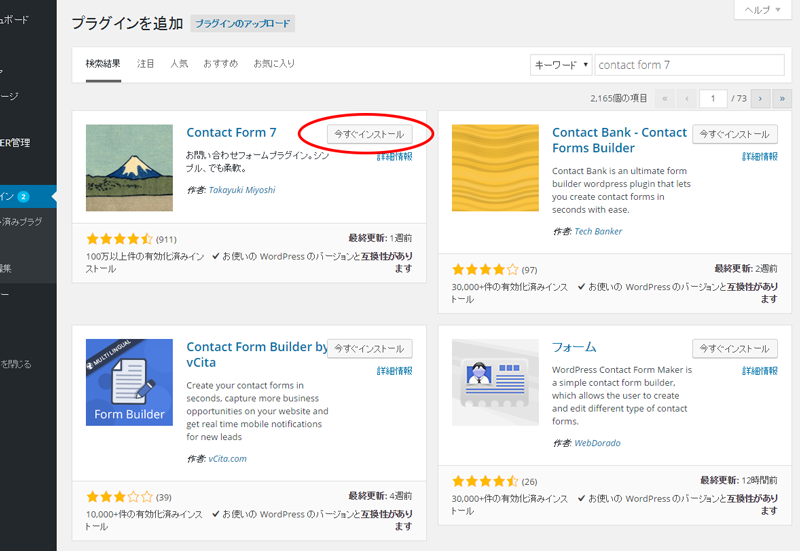
今回はほしいプラグインが分かっていましたのでそのまま検索フォームに「contact form7」と入力します。
するとプラグイン一覧の左上のところに表示されました。
時たま同じ名前のプラグインがあったりしますので、その場合は星の数で多い方を選びましょう。または直接制作者のサイトからプラグインのファイルをダウンロードしてきてください。
お目当てのプラグインが見つかったら「今すぐインストール」をクリック。
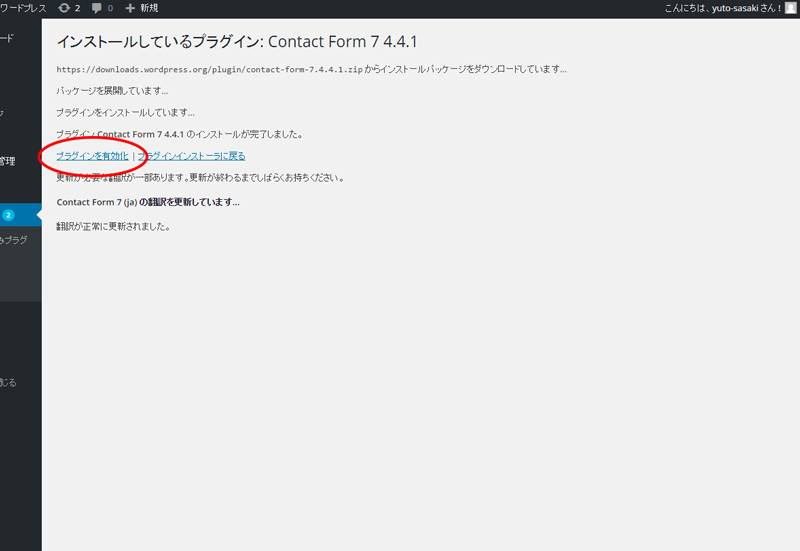
インストールが完了したら、「プラグインを有効化」をクリックします。
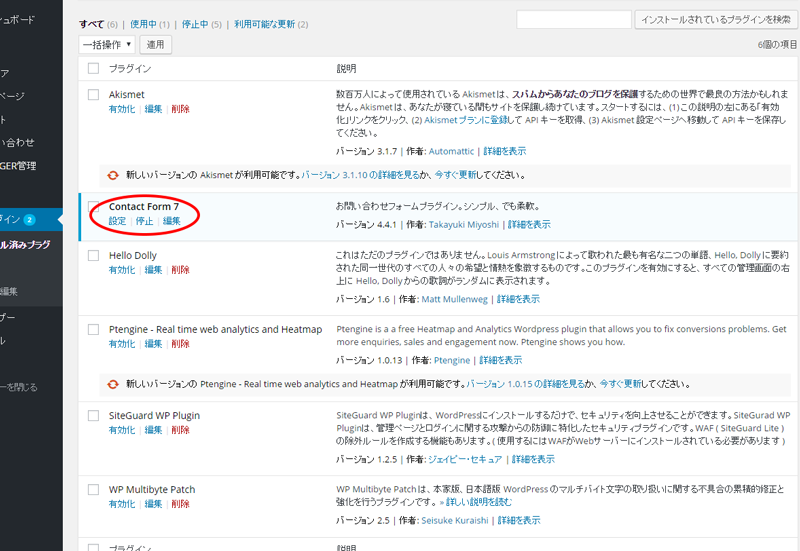
そして最後に「インストール済みプラグイン」から先ほど有効化した「Contact form7」があるかどうかを確認してください。
一覧にあり、なおかつ行がブルーバックになっていたら有効化されているということになります。
一覧にあっても有効化していないプラグインはホワイトバックになっており、名前の下に有効化の文字があります。ここでプラグインの管理をすることになります。
各プラグインの設定は、さまざまなのでその都度使い方を調べるようにしてください。
ここまでがプラグインのインストールのやり方です。
プラグインがあると作業の効率化や、サイトのアクセスアップにも繋がる非常に便利なツールなので積極的に使っていきましょう。
【WordPressサイトの作り方 第1回~第8回】