今回からWordpressでのサイトの構築についての流れを初心者向けにざっくりと、細かいことは気にしないスタンスで解説していこうと思います。
細かいことを気にしない理由としては初心者向けだからです。
分かりやすい方が嬉しいでそ?
初心者のうちにあまり難しいことを理解しようとするとやる気も下がって、勝手に頭の中でハードルを上げてしまう可能性があるので、なるべく分かりやすく細かいことは置いといて進めていきます。

まずWordPress(以下、WP)についての説明ですが、WPはコンテンツマネージメントシステム(Content Management System)の英語の頭文字をまとめてCMSというものの一種で、Webサイトの構築から運営までをすることができるシステムのことです。
WPの特徴は、
・無料
・ブログ形式でページ作成、更新がラクチン
・プラグイン(スマホでいうアプリのようなもの)が豊富で、様々な機能を追加できる。
・デザインテンプレ―トが有料・無料版どちらも豊富
・導入が簡単
・カスタマイズが自由
と、上げればキリがないですが、とにかく無料な上に自由にカスタマイズできて使いやすいという点です。
もちろんカスタマイズはある程度のHTMLやCSS、WEBデザインなどの知識がいりますが、そのままでも十分機能します。
さて、ここからが本題。
そんなWPで自分のサイトやブログを作りたいという方のためにレンタルサーバーの契約から、WPのインストール、オススメの設定、独自ドメインの設定などを解説していきます。
第1回目の今回は「レンタルサーバー契約 ロリポップ編」を解説していこうと思います。
ネットショップで買い物するのと同じ感覚なので気楽に見ていってください。
ロリポップのプランを決める
ロリポップとは大手レンタルサーバー会社のことです。名前がカワイイのが特徴。
まずはロリポップにアクセスし、プランを確認しましょう。
ロリポップ プラン一覧
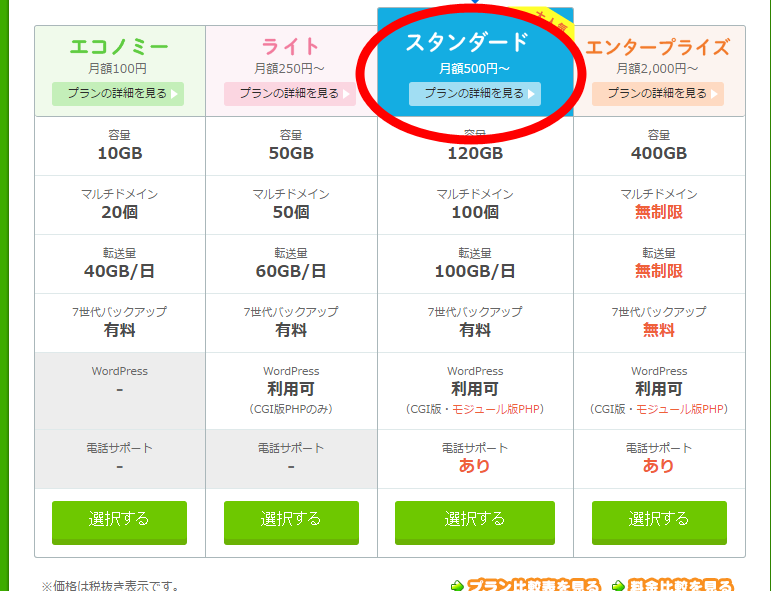
作りたいサイトの規模や、サイトの数などによってレンタルするサーバーのプランを決定します。
今回の場合はエコノミープランの場合だとWPを開設することができないので、エコノミー以上のプランにしましょう。
ちなみに後からプランを変更することもできますので、サイトの規模が大きくなってきたり、容量が足りなくなってきたらプラン変更を行いましょう。
あまりケチると結構不便なことになってしまうので、僕の場合はスタンダードプランを契約しようと思います。
アカウント名とロリポップドメインを作ろう!
プランを決めたら次にアカウントを作成していきます。
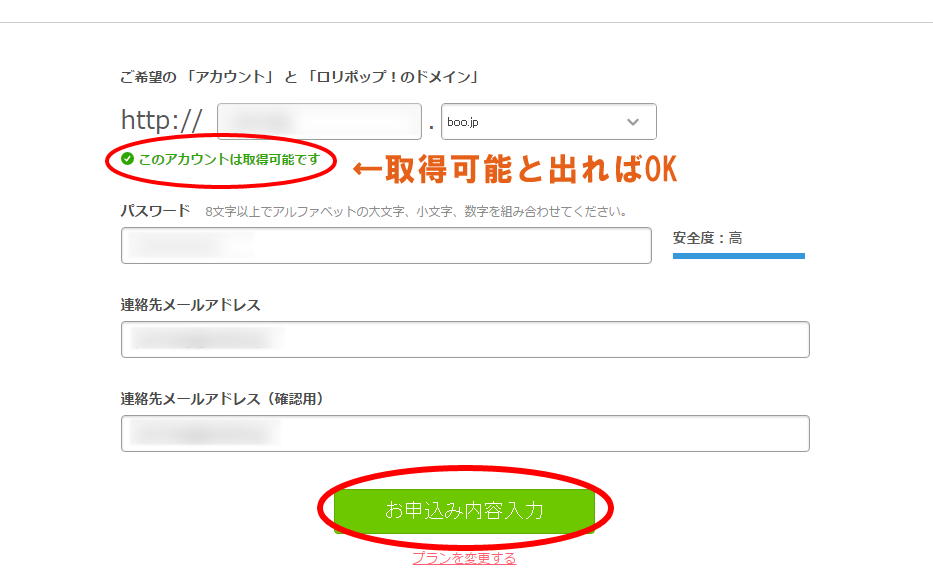
一番上のhttp://から始まるドメインというのを決めていきます。これがアカウントとしても機能します。分かりやすいものにしましょう。「.」以降のものは選択式なので好きなものを選びましょう。僕の場合は「boo.jp」を選択しました。
「このアカウントは取得可能です」とでれば取ることが出来ます。
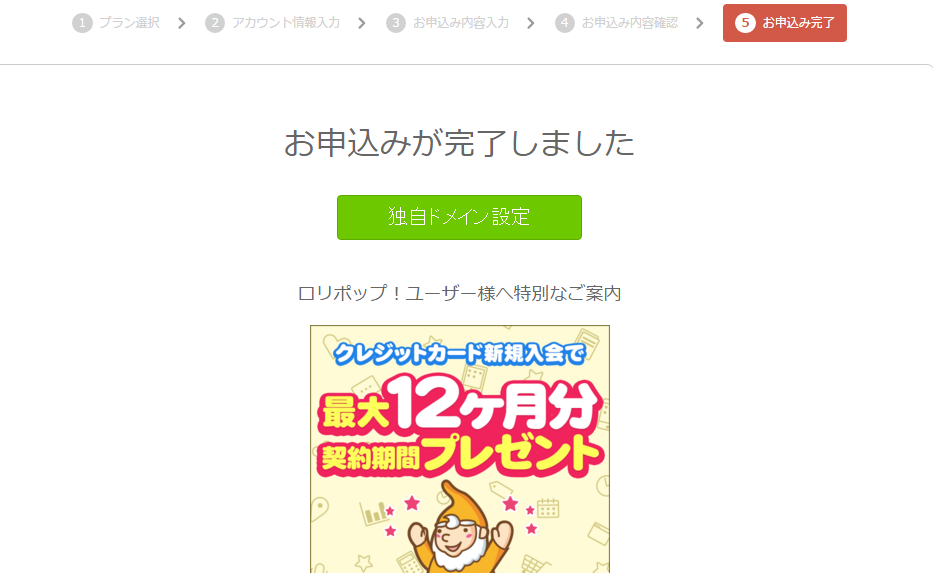
そのあとの手続きはネットショップなどと同じように支払方法などを決め、確認後に申し込みが完了します。
ほぼこれでサーバーをレンタルすることができました。
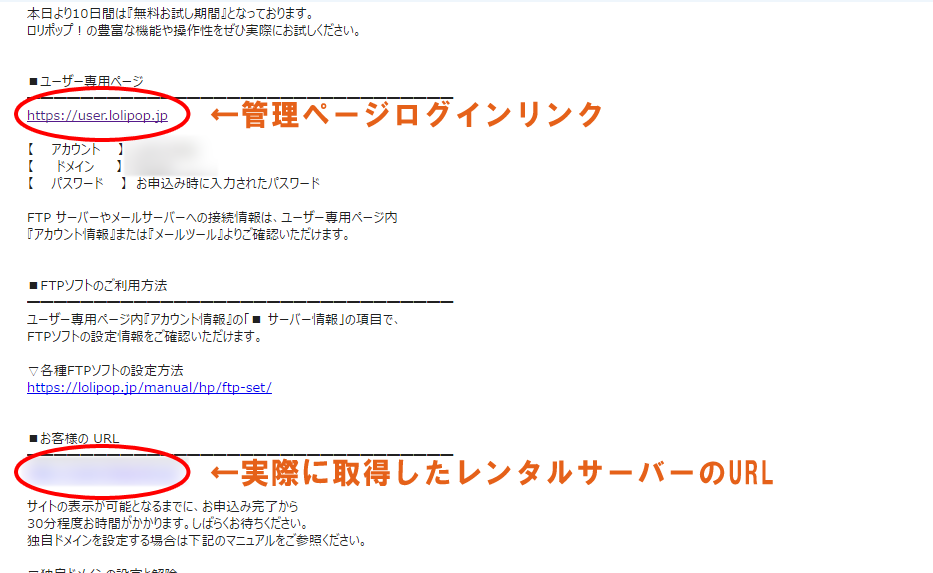
設定したメールアドレスには「管理ページ」へのログインURLとアカウント、「実際に取得したレンタルサーバーのURL」が記載されています。そのままクリックすれば閲覧することができます。
ロリポップの場合はこのように表示されます。
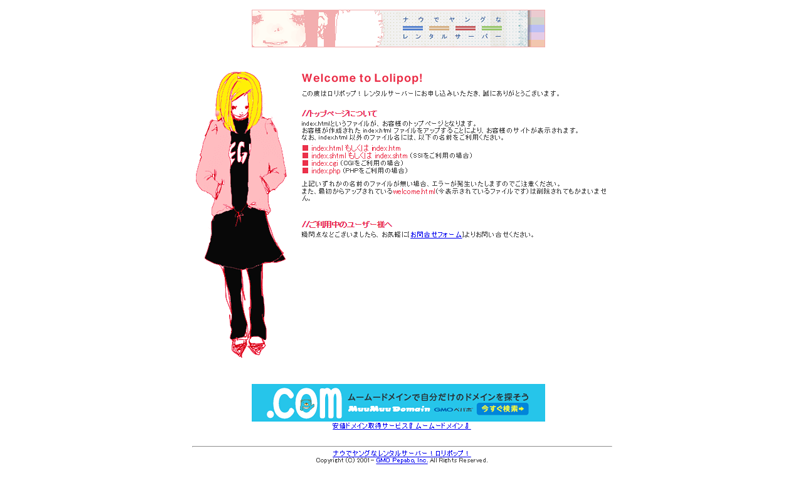
管理者ページにログイン
アカウントを作成しサーバーをレンタルできたら、次はロリポップの管理者ページにログインしましょう。
ロリポップログインページ:https://user.lolipop.jp/
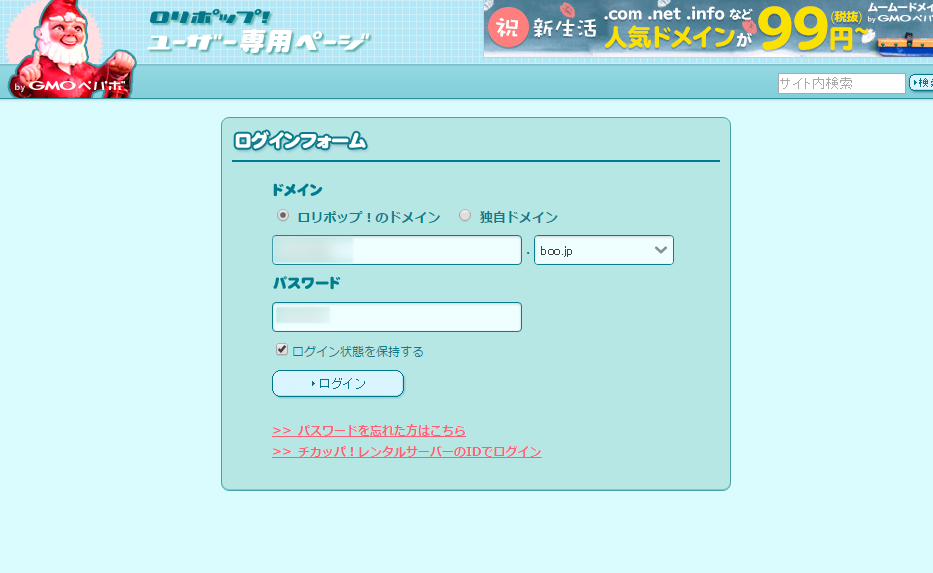
ドメインの入力欄にアカウント作成した際に決めた文字を入力、パスワードも最初に決めたものを入力してログインします。
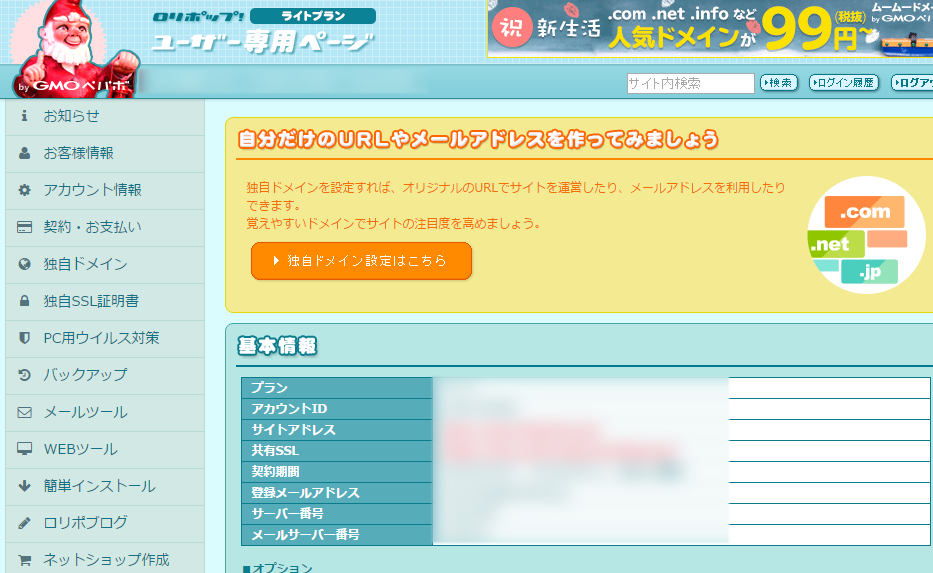
左上の偽サンタクロースがいるユーザー専用ページにログインできます。
ここで基本情報の確認、契約の更新、独自ドメインの設定や様々なWEB系のツールを操作することができます。
ここまでがレンタルサーバーの契約 ロリポップ編でした。
最近はサーバー代も安くて、簡単にレンタルすることもできるので、無料ブログに頼らず自分でサイトを作り人はちょっと借りてみるのはいかがでしょうか?
【WordPressサイトの作り方 第1回~第8回】