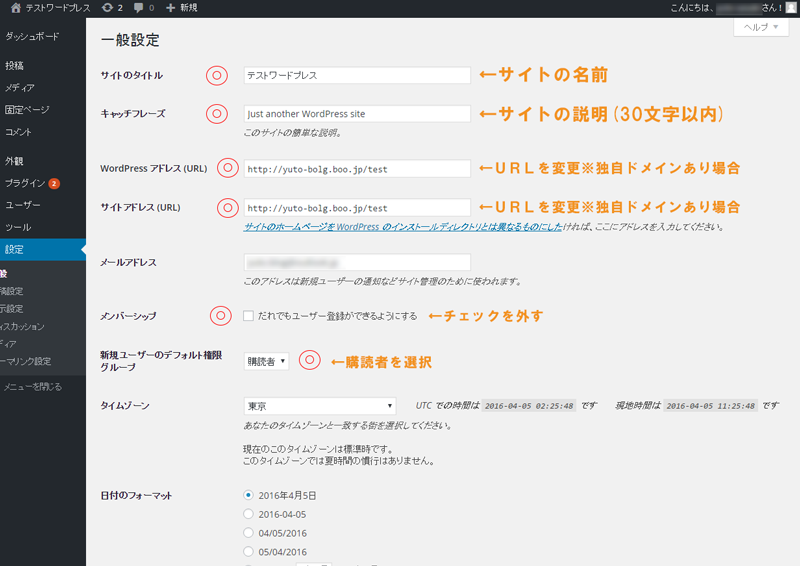前回はWPサイトの独自ドメインの設定を見てきました。
今回はWordpressでサイトやブログを運営する上で、やっておきたい最低限の設定についてみていきたいと思います。
紹介するのは初心者用の本当に最低限に抑えたものなので気になる方はググりましょう。
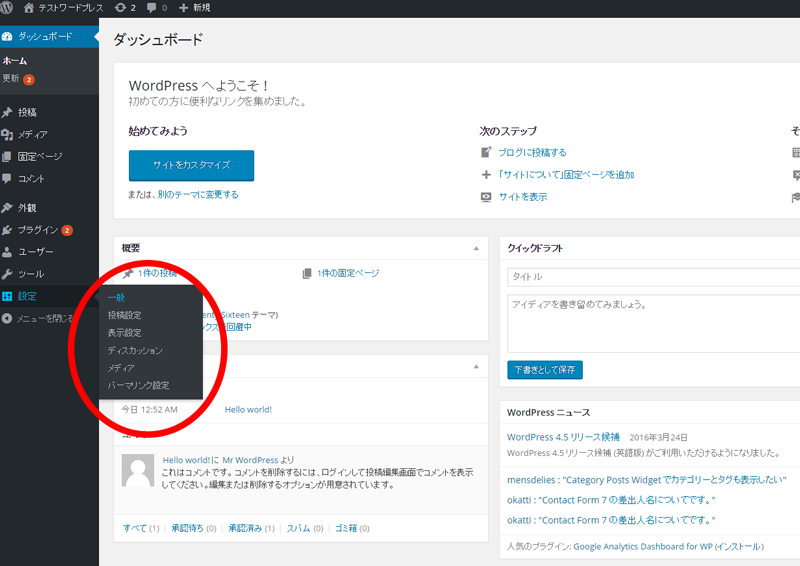
今回行う設定はWPのダッシュボード左メニューの「設定」の中にある項目から行っていきます。
目次
一般設定
ここでは6つの項目について設定をしていきます。
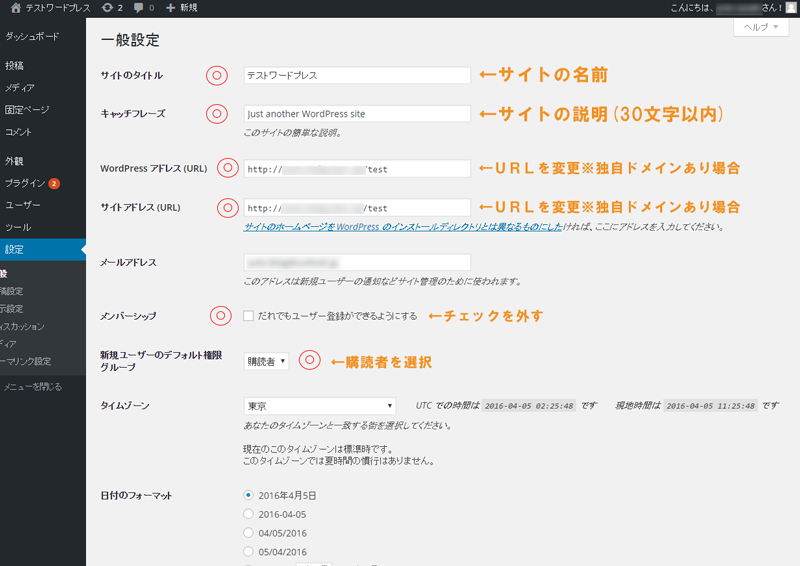
- サイトのタイトル
- キャッチフレーズ
- WordPressのアドレス(URL)
- サイトアドレス(URL)
- メンバーシップ
- 新規ユーザーのデフォルト権限グループ
サイトのタイトル
ここは文字通りのサイトの名前です。
インストール時に決めたものをここで変更できます。
サイトやブログのテーマにあったわかりやすいタイトルにしましょう。
キャッチフレーズ
このサイトの説明です。
検索結果にも表示される部分です。
約30文字以内に収めましょう。
WordPressのアドレス(URL)、サイトアドレス(URL)
ここは独自ドメイン設定なので、省略。
前回の記事のWPの独自ドメイン設定をご覧ください。
メンバーシップ
メンバーシップは勝手にWPにユーザー登録されないようにする設定です。
会員制のサイトを作る場合はチェックを入れた方がいいでしょう。
しかし普通のサイトやブログは他のユーザーが登録してくると大体迷惑なので、チェックを外しておきましょう。
新規ユーザーのデフォルト権限グループ
ここではもしメンバーシップのチェックを入れた状態で、勝手に会員登録されても新たなメンバーは一番権限の低い「購読者」として登録されます。購読者はサイトを見ることしかできません。
なのでデフォルトでは購読者を選択しましょう。
ここまでがWPの一般設定となります。
表示設定
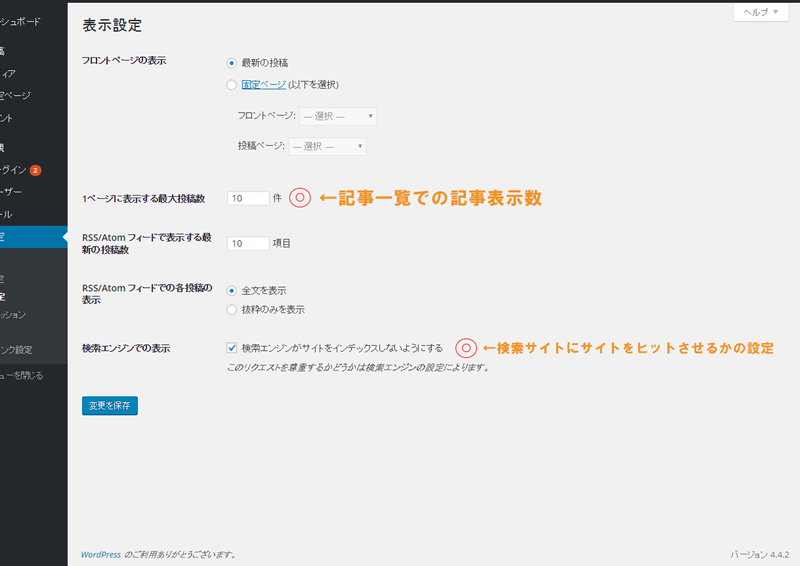
次に表示設定を行っていきます。
1ページに表示する最大掲載数
ここではブログなどの投稿した記事の一覧を1ページあたり何個表示するかを決めることができます。
僕の場合は10件にしましたが、これはサイトにあったお好きな数にしておきましょう。
検索エンジンでの表示
ここではロリポップでのWPのインストールでも説明した、サイトの存在を検索エンジンに知らせるかどうかの設定を行います。
集客用のサイトや、普通のブログならチェックを外します。
テストサイトなどの見らレ多くない場合はチェックをいれます。
メディア設定
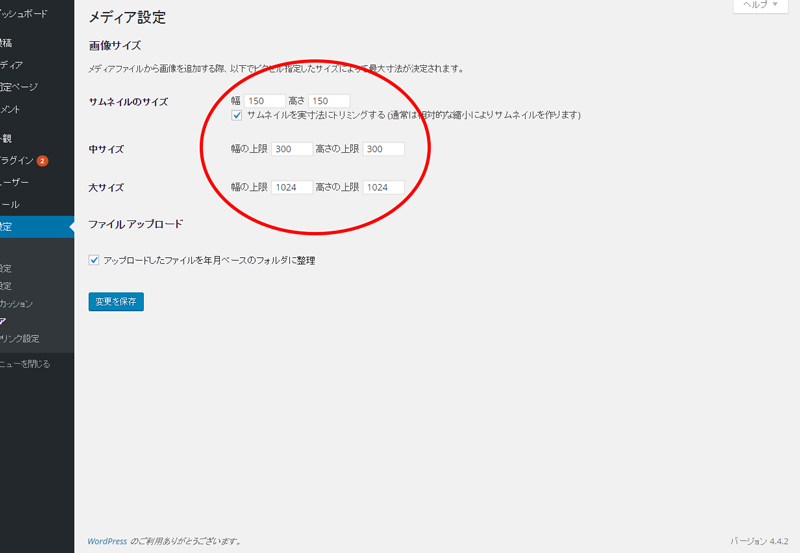
ここではサムネイル画像のサイズの指定ができます。
サムネイルとは投稿記事一覧のところに一緒に並ぶの記事の画像のことです。
ここのサイズもサイトのイメージやレイアウトにあった数字を指定しましょう。
ただし、あまり大きいサイズにすると粗い画像になり、小さすぎるとなんの画像か判別できないので、確認しながら設定していきましょう。
パーマリンク設定
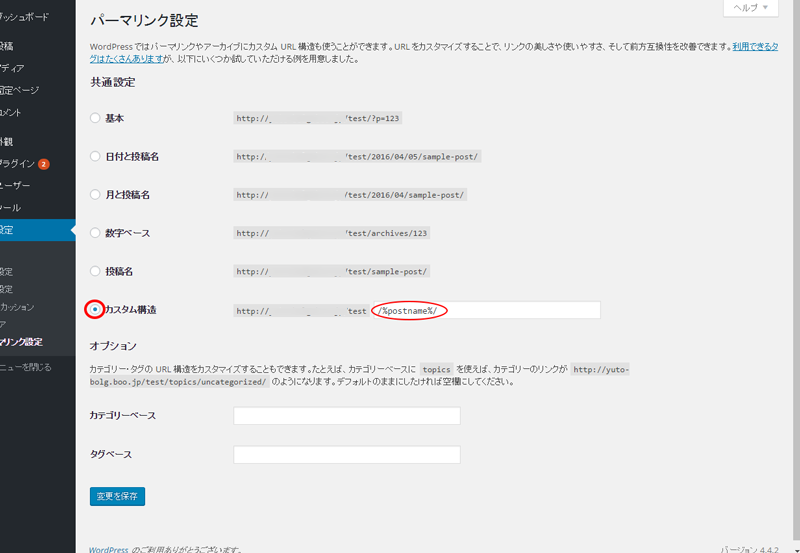
ここでは記事や固定ページごとのURLを決めることができます。
独自ドメインURLの後ろを「/(スラッシュ)]区切り、そのまた後ろに表示される文字列のスタイルを決めます。
今回はカスタム構造にチェックを入れ、入力欄には「/%postname%/」を入力しましょう。
こうすることで、投稿記事毎に最適なURLを設定することができるようになります。
ここはSEO的にも非常に重要な部分ですので、必ず設定してください。
以上がWordpressサイトを運営する上で最低限必要な設定です。
今回紹介したことをしっかりやれば、とりあえずはやっていきるでしょう。
他にも細かい設定は出てきますが、それはまた今度紹介していきましょう。
【WordPressサイトの作り方 第1回~第8回】