前回はGoogleアナリティクスの導入方法について解説しました。
アナリティクスではサイトの様々な現状をを分析できるツールでしたが、そのサイトがGoogleからどのように見えて評価されているまではアナリティクスでは把握することができません。
そこで今回解説するのは「Googleサーチコンソール」です。
サーチコンソールは以前まで「ウェブマスターツール」という名前でしたが、サービス名が変更されました。
名前は変わっても基本的な機能は変わっていないので気にする必要はないですね。
このサーチコンソールを使用すればサイトがどのようにGoogleから見られていて、評価されているのかがわかります。
HTMLタグのエラーや、URLエラー、ペナルティ、サイトのGoogle検索での状況を見ることもできちゃいます。
SEO対策では欠かせないツールとなっています。
そんなサーチコンソールの導入方法を3ステップで解説しようと思います。
1.サーチコンソールにアクセスしてサイトを追加!
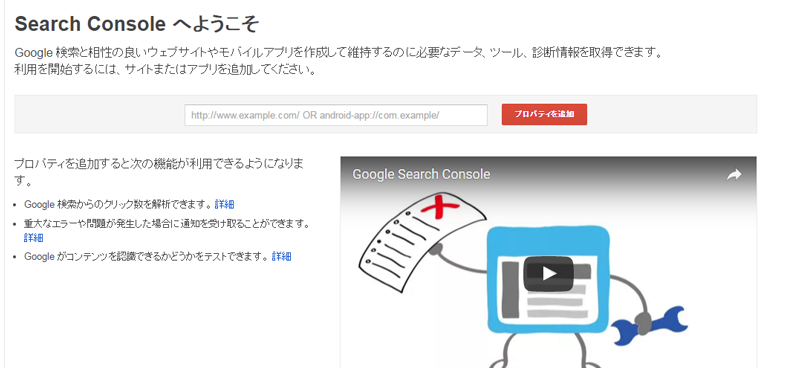
まずはサーチコンソールにアクセスしましょう。アナリティクス同様にGmailのアカウントが必要なので、まだ作成していない人は作っておいてください。
アクセスすると画像のような画面が表示されます。
そこにサイトのURLを入力するフォームがあるので、入力したら「プロパティを追加」をクリック。
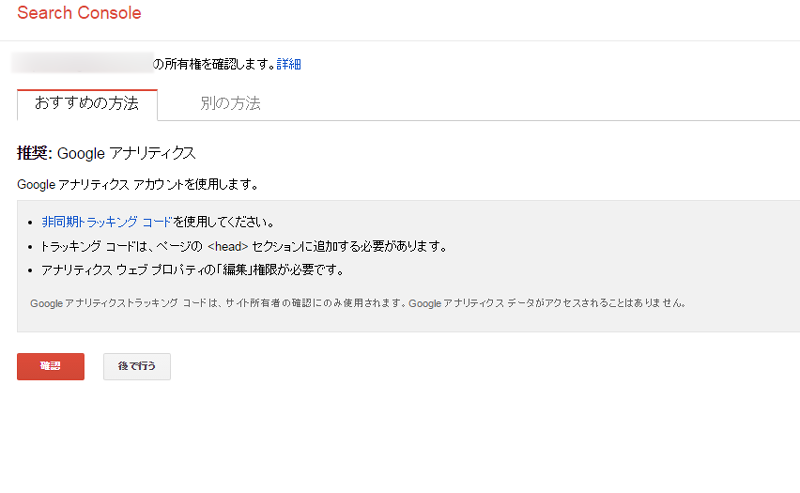
クリックすると、入力したURLのサイトの所有権を確認するステップに続きます。
2.サイト所有権を確認方法を選択しよう!
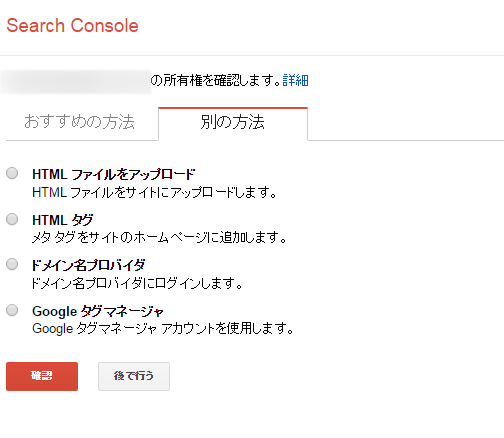
サーチコンソールを使うには、分析したいサイトの所有権を確認しなければなりません。
確認方法はいくつかあります。アナリティクスとの連携による確認がおすすめの方法とありますが、まだアナリティクスを登録していない人のために今回は別の方法でいきます。
「別の方法」というタブをクリックするといくつかの方法がでてきます。
基本的に上2つの方法が簡単なので、今回は一番上の「HTMLファイルをアップロード」で確認していこうとおもいます。
3.所有権を確認しよう!
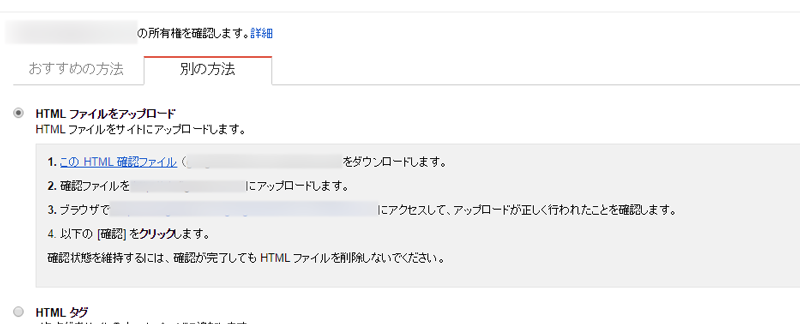
今回はHTMLファイルのアップロードによって所有権を確認していきます。
まずはHTMLファイルをダウンロードします。
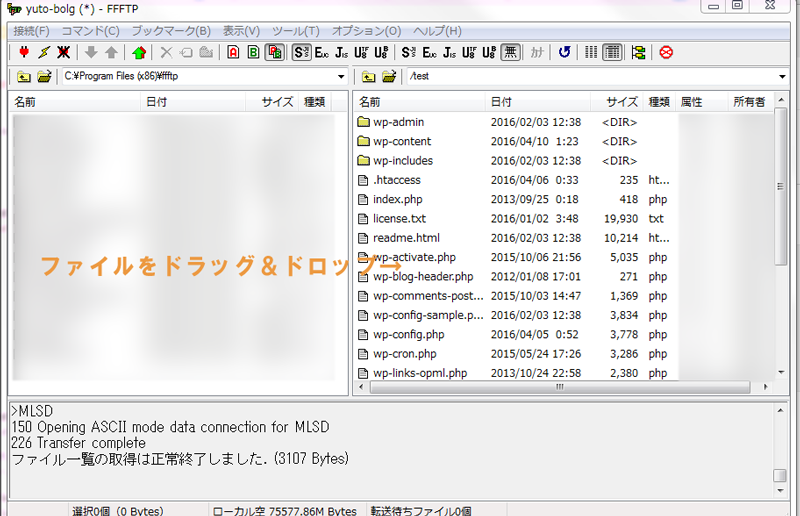
ダウンロードしたらFTPなどのファイル転送ソフトを起動し、自分のサイトがあるサーバーにアクセスします。
アクセスが完了したら、サイトのトップページのある階層と同じところに、先ほどダウンロードしたHTMLファイルをドラッグ&ドロップします。
WordPressのサイトだと「WP-~.php」のようにファイル名の最初にWPが付くファイルがたくさん入っているところが一番上なので、そこを目印にしましょう。
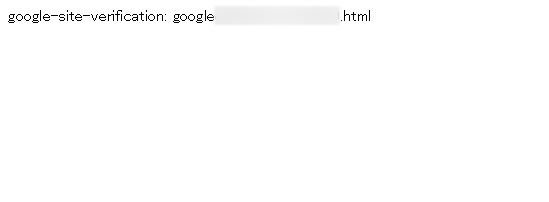
アップロードが完了したら、先ほどのサーチコンソールの画面に戻って、HTMLファイルをアップロードの説明の3番目のところに書かれているURLにアクセスします。
そうすると上の画像のようなページに繋がったらアップロードが成功したということになります。
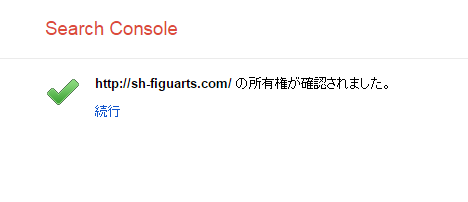
そこまでいったら最後に下の方にある「確認」という赤いボタンをクリックすれば、Googleサーチコンソールが自動で所有権を確認してくれます。
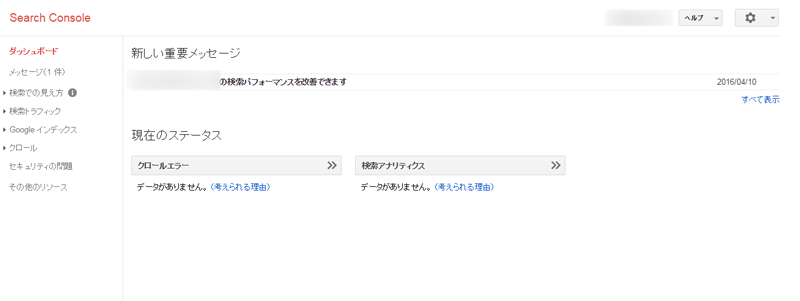
確認が終わるとサーチコンソールの管理画面に入ることができます。
ここでサイトの評価などのデータを確認することができます。
以上がGoogleサーチコンソールの導入方法です。
基本的にアナリティクスやサーチコンソールの導入は慣れればすぐにでもできる簡単なものとなっています。
無料な上に正確なデータを得ることができるので、これを大いに活用してサイトの成長に役立てましょう。
サーチコンソールのデータの見方もコンボ説明していこうかなと思います。