レンタルサーバー契約 ロリポップ編【第1回 WordPressサイトの作り方】では、WPインストールためにロリポップでのレンタルサーバーの契約のやり方を説明してきました。
そんな今回はWPのインストールのやり方の説明を行きたいと思うのですが、その前にやらなければないことがあります!
FTPの設定です!
FTPとはなんぞやという方もいると思いますが、僕もよく理解はしていません(申し訳ない)
まぁさっくりとにわか知識を披露しますと、FTPとはファイル転送プロトコル(File Transfer Protocol)の頭文字の略で、機能としては様々なデータをPCから直接サーバーにアップロードすることができるシステムです。
大量のデータをサーバーに上げたいとなったときには一気に上げることができるので非常に便利です。
このFTPを使えばWPも直接インストールすることも可能です。
そこで今回の記事では、FTPのインストールからサーバーへの接続までを説明していこうと思います。
FTPをダウンロードしよう!
まずFTPを使うにはソフトをダウンロードしてこないといけません。
FTPのソフトを多くの種類がありますが、今回は無料でもっともメジャーな「FFFTP」を使っていこうと思います。
まずはFFFTPの公式ページいき、ファイルをダウンロードしきてください。
FFFTPダウンロードサイト:https://osdn.jp/projects/ffftp/
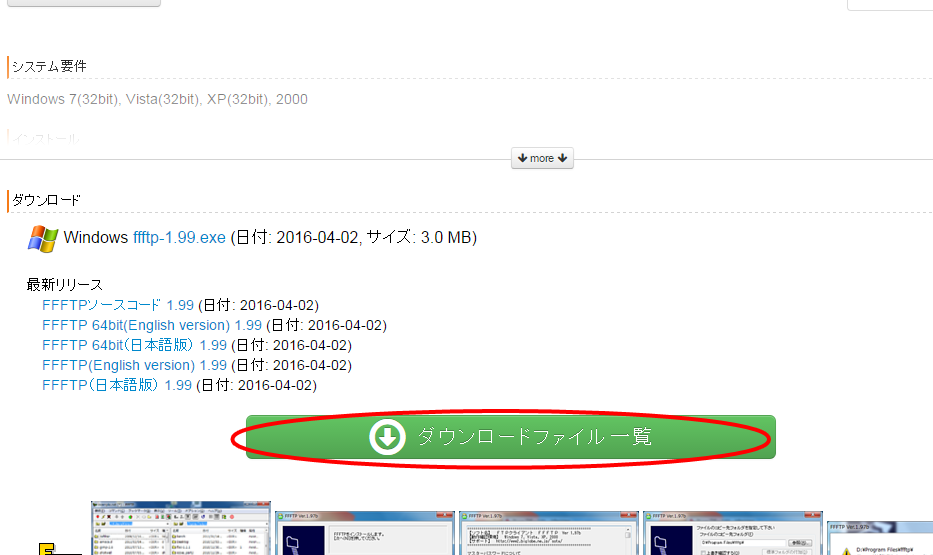
緑の「ダウンロードファイル一覧」というボタンからインストールするファイルを選びます。
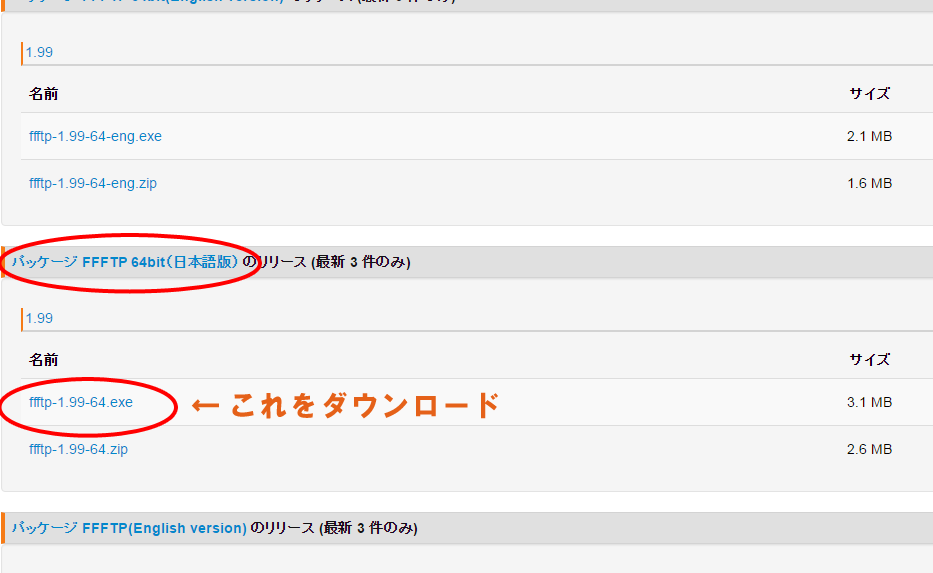
今回は僕のPCがWindowsなので、専用のファイルを探し、現在(2016/4/6)時点での最新バージョンをダウンロードします。
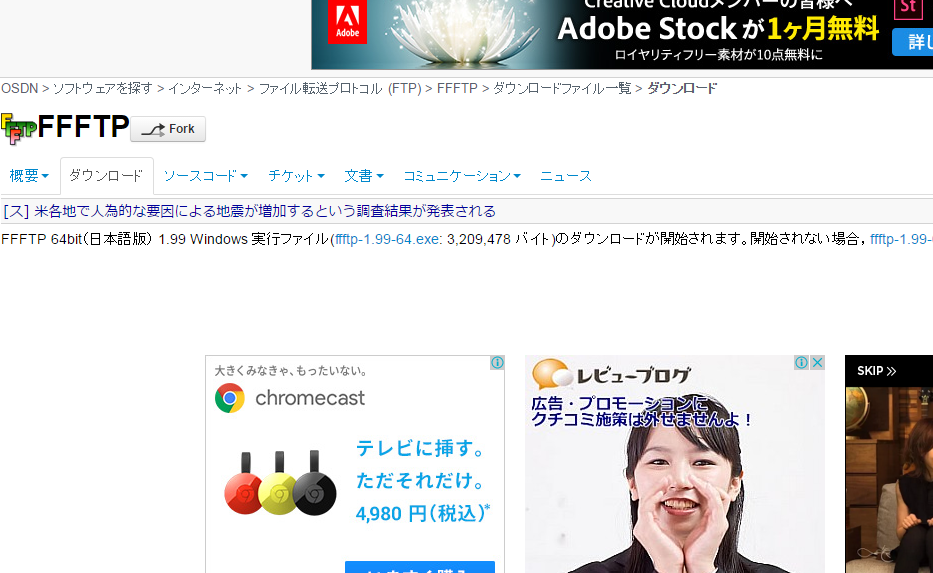
「ダウンロードが開始されます。」という文字のあるページ来たらファイルがダウンロードされてきます。
ダウンロード後はzipファイルを展開し、ファイル名の最後に「.exe」とついてるファイルを開き、手順にそってPCにインストールすればFFFTPの準備は完了です。
自分のサーバーにアクセスしよう!
FFFTPをインストールできたら、さっそく起動してみましょう。
起動すると「ホスト一覧」というウィンドウが表示されると思います。
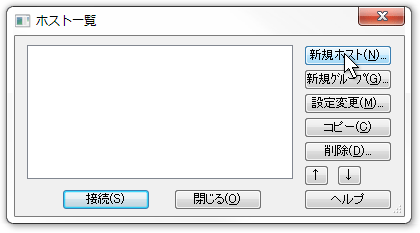
表示されたら「新規ホスト」をクリック。
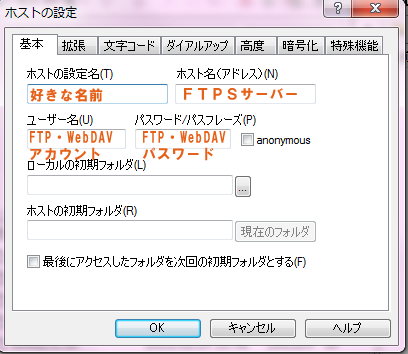
「新規ホスト」をクリックすると、「ホストの設定」というウィンドウが開きます。
ここでは4つの項目を入力していきます。
- ホストの設定名
- ホスト名
- ユーザー名
- パスワード
ホストの設定名以外の項目に入力するものは、アクセスしたいレンタルサーバーのユーザー専用ページ行くと記載されています。ホストの設定名に関してはお好きな英数字を入力してもらえれば大丈夫です。
今回はロリポップでの確認方法です。
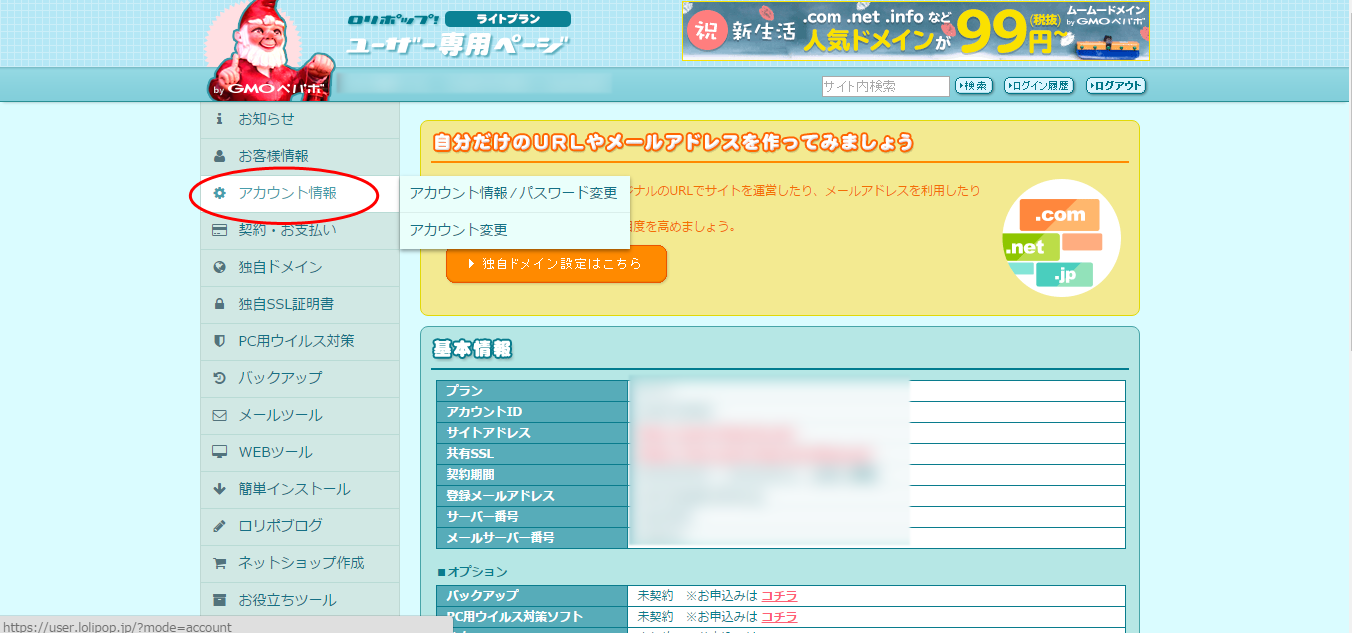
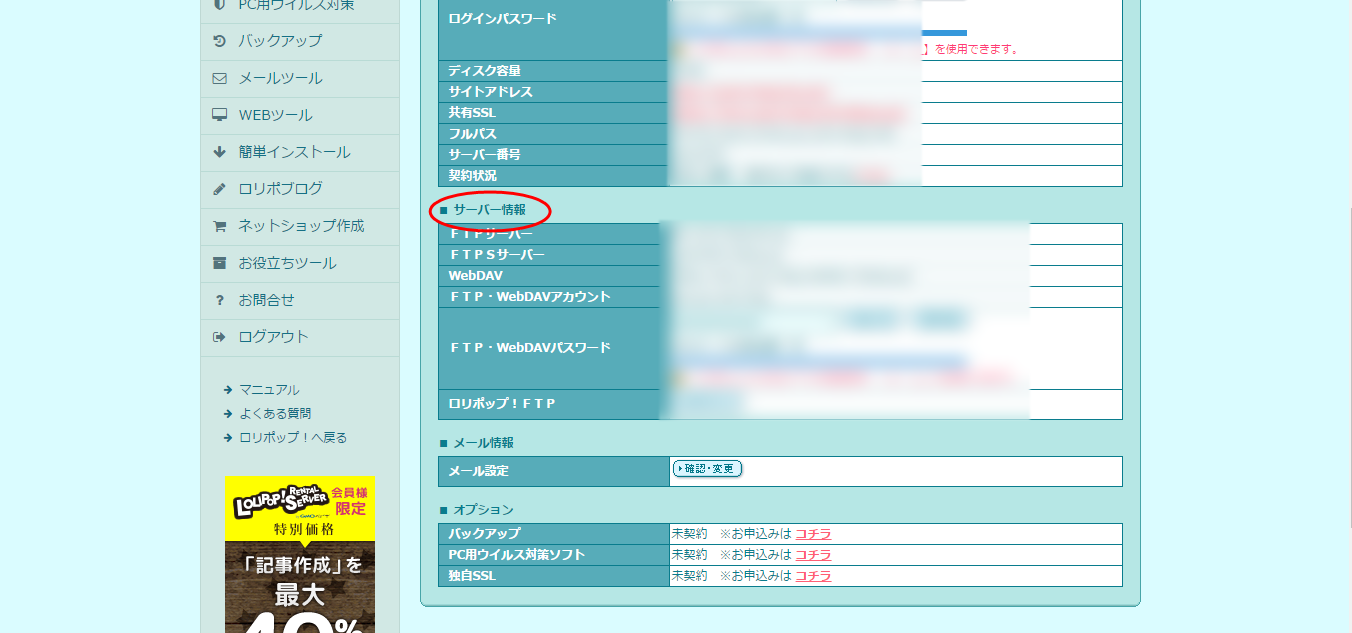
左メニューの「アカウント情報」をクリックすると、「■サーバー情報」という表がありますので、ここから情報をコピーしていきます。
- 「ホスト名」には「FTPSサーバー」の情報
- 「ユーザー名」には「FTP・WebDAVアカウント」の情報
- 「パスワード」には「FTP・WebDAVパスワード」の情報
上記のように入力すればOKです。
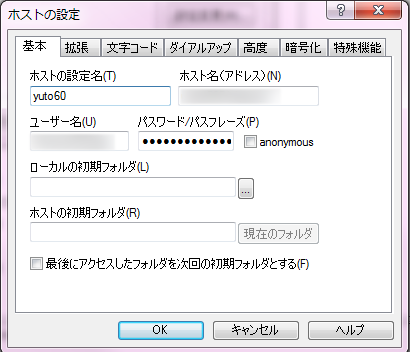
僕の場合は上の画像の通りです。
次に「暗号化」のタブをクリック。
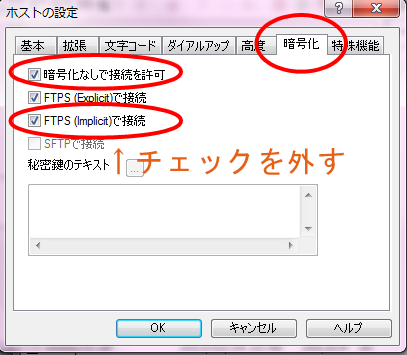
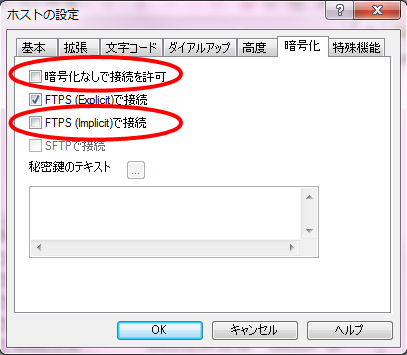
暗号化の項目にある「暗号化なしで接続を許可」と「FTPS(implicit)で接続」のチェックを外します。
ここまでで設定完了ですのでOKボタンを押しましょう。
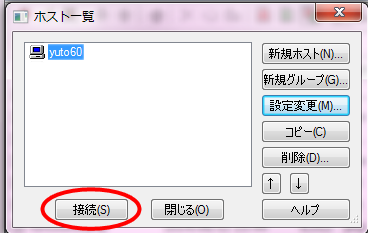
そうするとホスト一覧に設定した先ほど設定したホストが表示されますので、アクセスしたホストを選択して、接続ボタンをクリックしましょう。
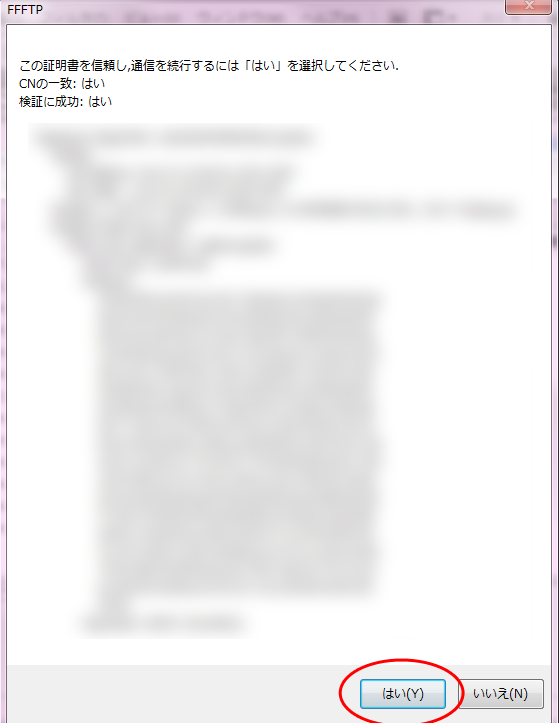

初回接続時はこのような2つウィンドウが順番に開くので、そのまま「はい」をクリック。
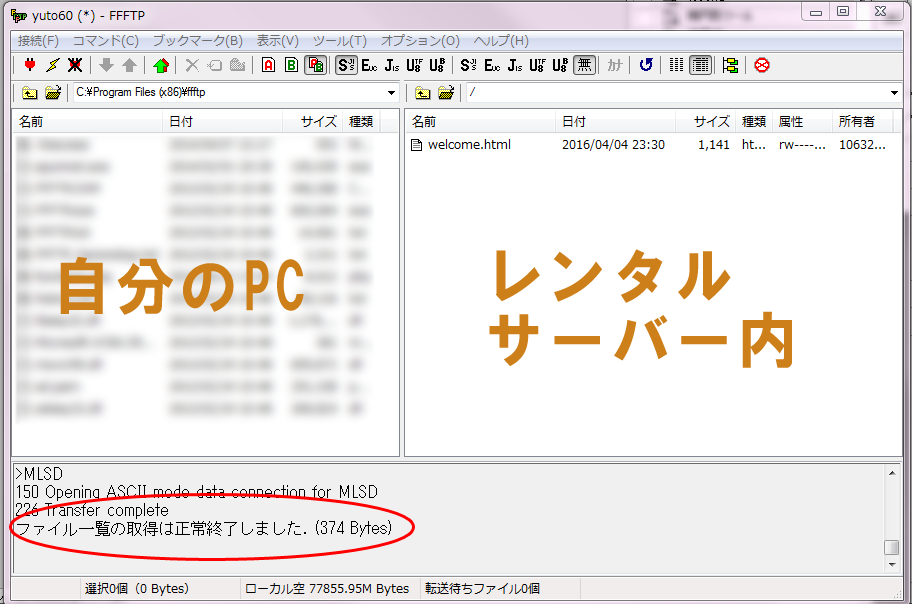
接続が完了すると、「ファイル一覧の取得は正常終了しました。」という文言が出てきます。これでサーバーへのアクセスが完了しました。
左側は自分のPCのファイル一覧、右側が自分がレンタルしたサーバー内のファイル一覧です。左から右にファイルをドラック&ドロップすれば、サーバーにファイルがアップロードされ、逆に右から左にやればファイルをPCにダウンロードすることができます。
以上がFFFTPの設定方法です。
他にもレンタルしたサーバーがあれば同じ手順で設定していけばOKです。
ここから様々なファイルをアップすることができたり、万が一WPになにかトラブルがあった場合にここから復旧するようなこともあるので、WPのサイトを作成するときはFTPの設定は必須なので、必ずやっておきましょう。
【WordPressサイトの作り方 第1回~第8回】
